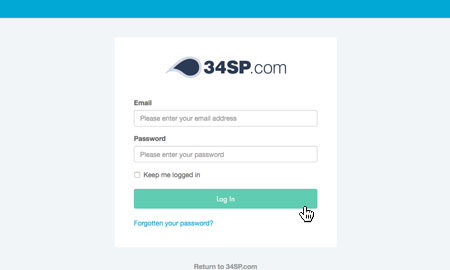Applies to:
Website Builder
Difficulty:
Easy
Time Needed:
10 minutes
Introduction
This is a quick step-by-step guide to adding your own logo to a website, using Website Builder.
If you have any questions regarding Website Builder, please contact our technical support team.
STEP 1
Login to your account
Firstly, you’ll need to login to your 34SP.com account at https://account.34sp.com.
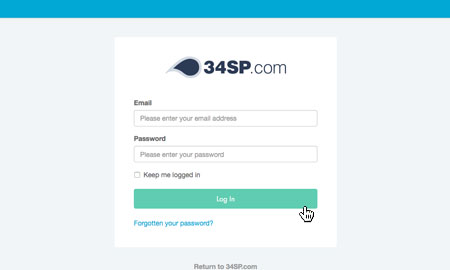
STEP 2
Choose ‘Manage Sites’
Once you have logged in, click on the ‘Manage Sites’ icon. This will bring up a list of websites or domain names you have in your 34SP.com account. Simply choose the website or domain name to wish to edit by clicking on it.

STEP 3
Login to Website Builder
After you have clicked on the website or domain name you wish to edit, simply click on the buttons labelled ‘Login to Website Builder’.
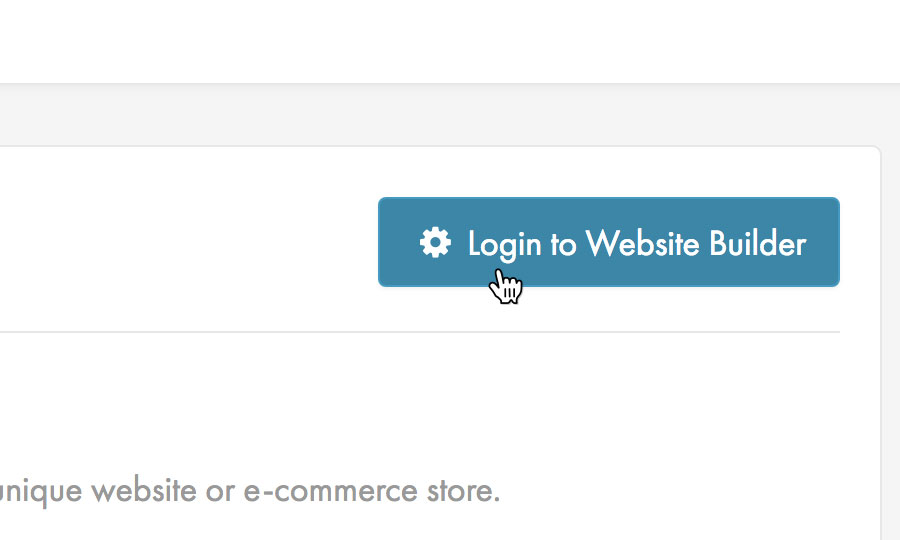
STEP 4
Change your website title
When you setup a Website Builder website, it will automatically title your website using your URL. If you wish, you can give your website a title that matches your brand or business.
To change your website title, firstly, click on the tab labelled ‘Settings’.
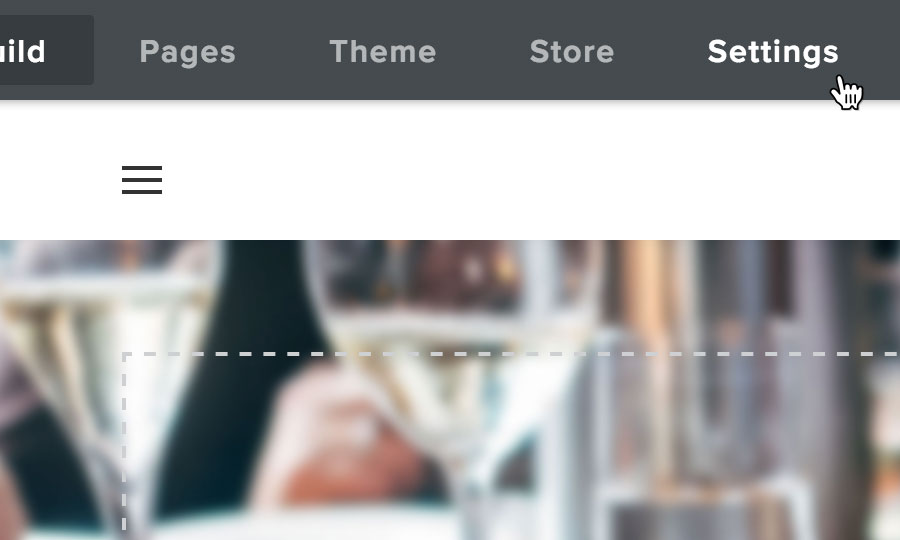
STEP 5
Save your website title
To change your website title, simply edit the form field labelled ‘Site Title’, then click the adjacent button labelled ‘Save’, to save your changes.

STEP 6
Change your website logo
If you wish to upload your own logo, click on the tab labelled ‘Build’.

STEP 7
Choose ‘Logo’
To upload your logo, firstly click on your website title. From the menu, click ‘Logo’.
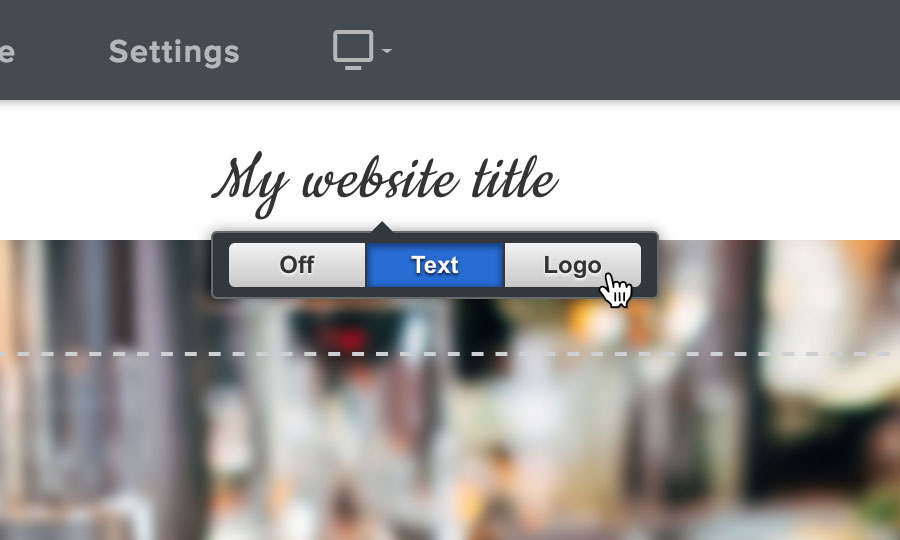
STEP 8
Upload your logo
Then upload your logo, either by dragging it from your file browser onto the upload area or by clicking the button labelled ‘Upload a photo from your computer’, to choose the file to wish to upload.
If your image is not located on your computer but is available online, click the tab labelled Image URL, and enter the full URL of your image into the form field provided.
Please note: We recommend that for best results, use a PNG image with a transparent background.
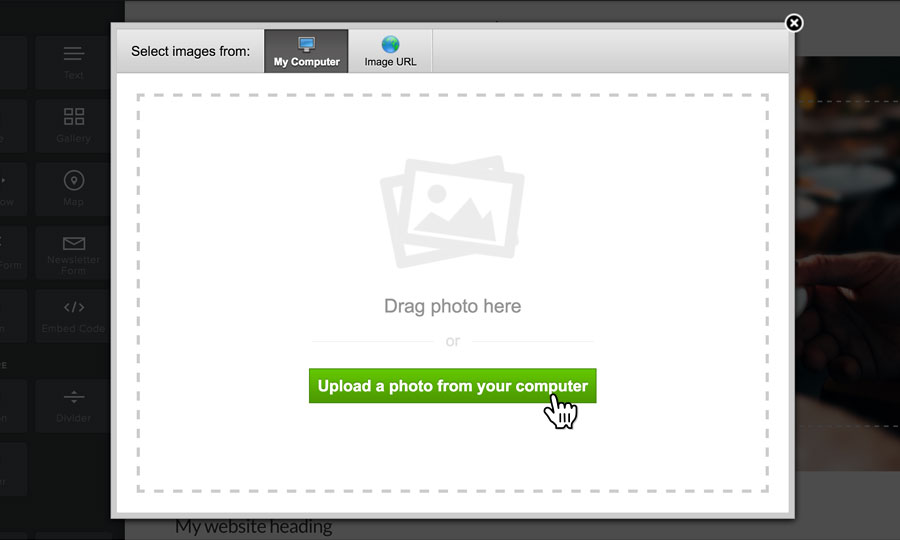
STEP 9
Edit your logo
Once your logo has uploaded, you can edit its appearance. To being editing your logo, simply click on it. From here, you can resize it using the blue handle located at the bottom right-hand side of your logo.
To make further edits to your logos appearance, simply click the button labelled ‘Edit’.

STEP 10
Using the image editor
Choosing to edit your logo will open the image editor. From here you can crop or rotate your logo, make adjustments, choose from a range of filters, add text and alter the focus of your image.
After editing your image, click the button labelled ‘Save’ to save your changes.

STEP 11
Publishing your site
To publish your changes to your live website, simply click the ‘Publish’ button, located in the top right-hand corner.