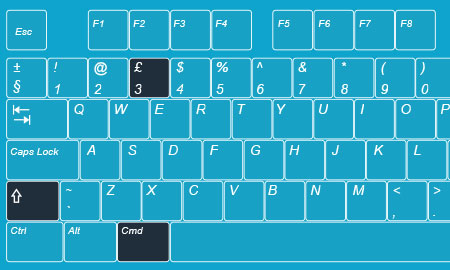Applies to:
Account Management
Billing
Difficulty:
Easy
Time Needed:
5 minutes
Introduction
This is a quick step-by-step guide to taking screenshots. If you contact our support team they may ask you to take a screenshot, as they can be used by our Support Technicians to diagnose any issues you may be experiencing.
How to take a screenshot on Windows
STEP 1
Press ‘Print Screen’
When you wish to capture your screen on Windows, press the Prt Scr (or ‘Print Screen’) key on your keyboard. This will capture an image of your screen, and copy it to your clipboard.

STEP 2
Click on the ‘Start’ button
Then click on the start button (or the Widows icon), usually located at the bottom left of the screen.

STEP 3
Choose ‘All Apps’
On the start menu, choose ‘All Apps’ from the list of options. Then click on the option labelled ‘Windows Accessories’.

STEP 4
Select ‘Paint’
After you have clicked on ‘Accessories’, you will be presented with a list of applications. Choose ‘Paint’ from the list of icons.

STEP 5
Paste your image into ‘Paint’
When the ‘Paint’ application has opened, click on the icon labelled ‘Paste’. Your screenshot will then appear on your art board.
To save your image, simply click on menu icon, choose ‘Save As’ followed by ‘JPEG Picture’. Give your image a suitable name and save it to an appropriate location (such as your desktop).
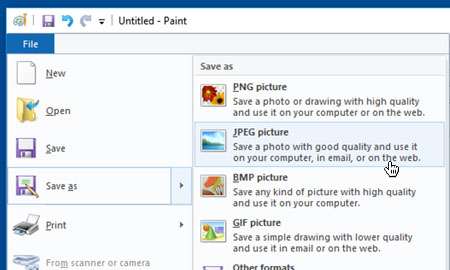
How to take a screenshot on OS X
STEP 1
Take a screenshot
When you wish to capture your screen on OS X, simply hold down CMD & Shift keys, then press the 3 key. This will capture an image of your screen, and save it to your desktop.