Applies to:
Reseller Hosting
Difficulty:
Easy
Time Needed:
5 minutes
Contents
Introduction
This is a quick step-by-step guide to viewing, editing, adding and removing FTP users on a Reseller Hosting account, via the 34SP.com control panel
How to manage your FTP login details
STEP 1
Login to your account
Firstly, you’ll need to login to your 34SP.com account at https://account.34sp.com.

STEP 2
Choose ‘Manage Websites’
Once you have logged in, click on the ‘Manage Sites’ icon.
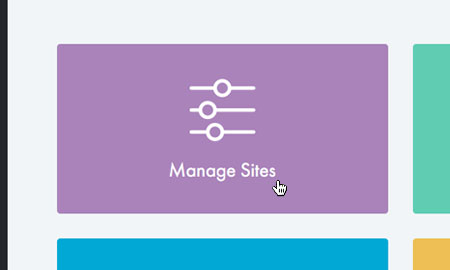
STEP 3
Choose ‘Settings’
Locate your reseller account on the page and click ‘Settings‘.

STEP 4
Choose ‘Manage’
From your reseller overview page, select the ‘Manage‘ button under the ‘Sites‘ menu.
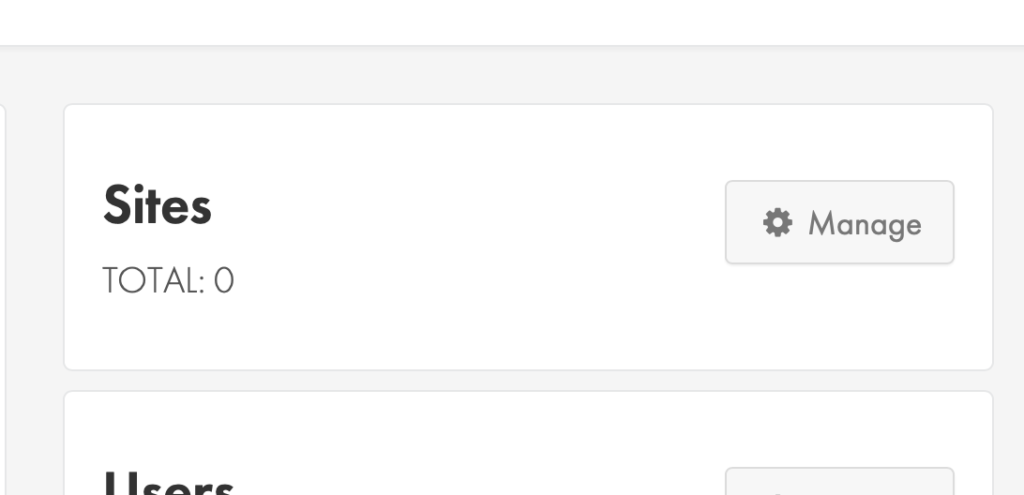
STEP 5
Choose ‘Settings’
From the list of your websites click the ‘Settings‘ button next to the domain you wish to manage.

How to add an FTP user
STEP 1
Choose ‘SFTP’
From the top menu, select the ‘SFTP‘ button under the ‘Sites‘ menu.

STEP 2
Choose ‘Add new SFTP/SSH User’
Click the ‘Add New SFTP/SSH User‘ button.

STEP 3
Create your SFTP user
Use the form to create your SFTP username and password.

How to change your SFTP password
STEP 1
Choose ‘SFTP’
From the top menu, select the ‘SFTP‘ button under the ‘Sites‘ menu.

STEP 2
Choose ‘Edit’
Click the ‘Edit‘ button next to the user you want to change the password for.
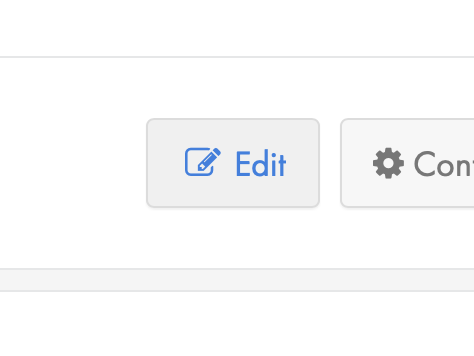
STEP 3
Change your password
Fill in the password fields with your new SFTP user password, then click ‘Save FTP User Settings‘.

How to change your SFTP password
STEP 1
Choose ‘SFTP’
From the top menu, select the ‘SFTP‘ button under the ‘Sites‘ menu.

STEP 2
Choose ‘Remove’
Click the ‘Remove‘ button beside the SFTP user you wish to remove.
