Applies to:
Professional Hosting
Universal Hosting
Reseller Hosting
WordPress Hosting
Difficulty:
Easy
Time Needed:
5 minutes
Introduction
When your mail client connects to our mail servers to pick up your email, it uses authentication in order to keep the contents of your email secure. There are various forms of authentication for email, including “CRAM-MD5 authentication”, which is an outdated authentication protocol.
In this guide we will look at how to check if you are using CRAM-MD5 authentication, and how to change it to a more up-to-date and secure protocol.
Contents
Updating authentication in Outlook
STEP 1
Open Outlook
Firstly, you’ll need to open Outlook by clicking on the Outlook icon.
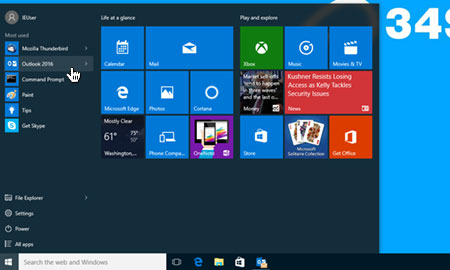
STEP 2
Choose ‘File’
Once Outlook has opened, click on ‘File’ from the main menu.
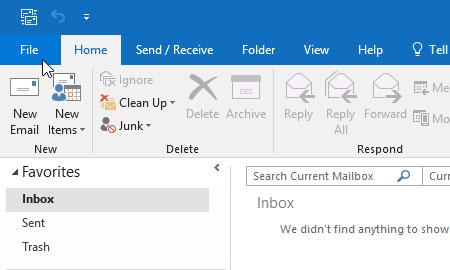
STEP 3
Choose ‘Account Settings’
Then click on ‘Account Settings’

STEP 4
Choose ‘Change’
Then click on the option labelled ‘Change’.

STEP 5
Set ‘Outgoing server (SMTP)’ authentication
Locate the section labelled ‘Outgoing server (SMTP)’, and the drop down menu below it, next to text that reads ‘Use the following type of encrypted connection’. Simply click on the drop down menu and choose ‘TLS’. The update the number in the text field adjacent to text that reads ‘Outgoing server (SMTP)’, to 587. Click ‘OK’to save your settings, and you have successfully updated your authentication settings.

Updating authentication in Mac Mail
STEP 1
Open Mac Mail
Firstly, you’ll need to open Mac Mail by clicking on the Mail icon, in your dock.

STEP 2
Choose ‘Preferences’
Once Mac Mail has opened, choose ‘Mail’ from the main menu, then from the drop down menu choose ‘Preferences’.

STEP 3
Choose ‘Accounts’
From the preferences pane, choose ‘Accounts’. Then select your email address from the column on the left hand side.
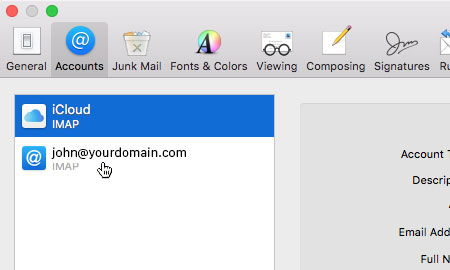
STEP 4
Edit SMTP Server List
Location the section labelled ‘Outgoing Mail Server (SMTP)’ and click on the drop down menu. Then choose ‘Edit SMTP Server List…’.

STEP 5
Select your outgoing mail server
Select your outgoing server (this will most likely be smtp.yourdomain.com), then click on ‘Advanced’.

STEP 6
Update authentication settings
Locate the drop down menu labelled ‘Authentication’. If your authentication setting is set to ‘MD5 Challenge Response’ then you will need to change it. Simply click on the drop down menu and choose ‘Password’. Click ‘OK’ to save your settings.
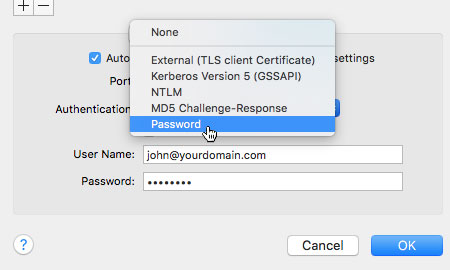
STEP 7
Choose ‘Advanced’
You will then be returned to the account preferences screen. Simply click on the tab labelled ‘Advanced’.

STEP 8
Uncheck ‘Automatically detect and maintain account settings’
Locate the check box labelled ‘Automatically detect and maintain account settings’, and if it is checked, click on the check box to uncheck it. Once that step is completed, you have successfully updated your authentication settings.
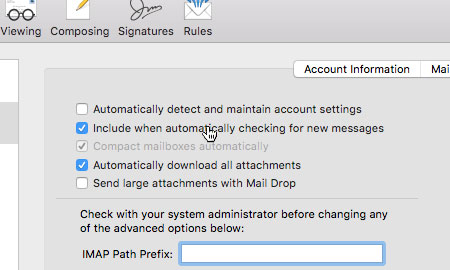
Updating authentication in Thunderbird
STEP 1
Open Thunderbird
Firstly, you’ll need to open Thunderbird by clicking on the Thunderbird icon.
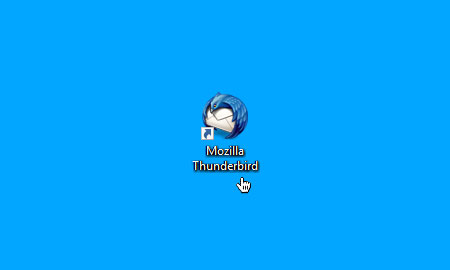
STEP 2
Choose ‘View setting for this account’
Ensure the correct email address is selected in the left hand column, then click on the option labelled ‘View settings for this account’.

STEP 3
Choose ‘Outgoing Server (SMTP)’
This is bring up your settings menu. Click on the option labelled ‘Outgoing Server (SMTP)’ from the left hand column.

STEP 4
Choose ‘Edit’
Then click on the button labelled ‘Edit’.

STEP 5
Choose ‘Edit’
On the edit pane, locate the drop down menu labelled ‘Authentication method’. If your authentication setting is set to ‘Encrypted password’ then you will need to change it. Simply click on the drop down menu and choose ‘Normal password’. Click ‘OK’ to save your settings, and you have successfully updated your authentication settings.
